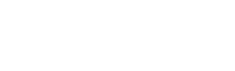Apple Mail - OS10+ These instructions are for the default mail client built into the Apple MAC Desktop/OS, MacOS 10 or Higher. If you find these instructions slightly outdated, please let us know at support@satexas.com. Thank you.
Here are the account settings you will need to set up using SSL:
-
SECURE MAIL (SSL)
-
Incoming Mail Server: mail.satexas.com
Outgoing Mail Server: mail.satexas.com
Username/Login: <your email address>
Incoming Port: SSL ON; Port 995 (POP3) or 993 (IMAP)
Outgoing SMTP Port: 465
These instructions are for an 'existing' account setup, meaning you already have the account setup in your Apple, and you just need to edit/verify/update your settings. If you are trying to do fresh setup, please return to the main menu and select 'New account' under Apple Mail.
1. Open Mail.
2. Make sure the Mailbox menu is open (where you can see all folders). You can click the 'Mailboxes' link at the top to toggle this.
3. Under 'Inbox', right-click the account you want to edit/update, and choose 'Edit <account>'.
4. With the 'Accounts' tab now open, make sure the correct account is being viewed/edited.
5. With 'Account Information' selected, verify the following information is accurate:
-
E-Mail Address: <your email address>
Full Name: Your full name, spelled with correct CaPiToLiZaTiOn.
Incoming Mail Server: mail.satexas.com
User Name: <your email address>
Password: <enter your password>
6. On the 'Outgoing Mail Server' line, there should be the name of the Outoing Server and blue double-arrow toggle. Click that toggle and select 'Edit SMTP Server List...'
7. Next, make sure the correct server is selected. You should be 'Account Information' highlighted, verify the following is accurate:
-
Description: Whatever you called it is OK...
Server Name: mail.satexas.com
TLS Certificate: None
Then click 'Advanced' and continue to verify the following matches:
-
'Automatically detect and maintain account settings' is NOT checked.
Port: 465, and 'Use SSL' is checked. Authentication: Password
'Allow insecure authentication' is NOT checked.
Server Name: mail.satexas.com
User Name: <your email address>
Password: <enter your password>
8. Select 'OK' at the bottom to return back to the 'Account Information' screen.
9. Now at the top next to 'Account Information', select 'Advanced' to change to those options.
10. Make sure the following is true:
-
'Automatically detect and maintain account settings' is NOT checked.
Port: 993 (IMAP) or 995 (POP3)
Authentication: Password
NOTE: If you are unsure if you are using POP3 or IMAP, look at the account name on the left
Also, there are many other options listed that we are not modifying - you may leave those as-is.
11. Once the above is verified, click the red-symbol at the top-left to close the window, and select 'SAVE'.
12. FINISHED! At this point, you should have a working mail client with secure SSL encryption activated.
Having trouble?
Here is a list of very common mistakes that are easy to make, that we see from time to time in our support department:
1. Password / Login Error
- It's possible your password isn't actually what you THINK it is. To verify, open a new browser window, and log into Webmail (Click Here).
- Did you make an error and put your real name where it says 'Login' or 'Email Address' instead of your actual email address?
- There could be a hidden 'space' (blank) following one of your entries. Very tricky mistake that can drive you crazy. Click each blank that you typed settings into (incoming mail server, outgoing mail server, email address, etc.) and check each one for a trailing space at the end. It can be hard to see, so look at where the cursor is flashing and do 'backspaces' as necessary to double-check.
- Did you remember to turn on SSL for BOTH incoming and outgoing mail server settings? (If you did, your incoming port would be '993' or '995 and not '143' or '110'.)
2. Sending Issues
- Did change your incoming port number, and not notice that the outgoing port flipped back to 25 by default? Sometimes this happens... and it (outgoing smtp port) should be set to 465.
- Outlook Users: Did you remember to check the box "my server requires authentication" and "use same settings"? If not, that will cause sending issues and possibly a 'relayed denied' error.